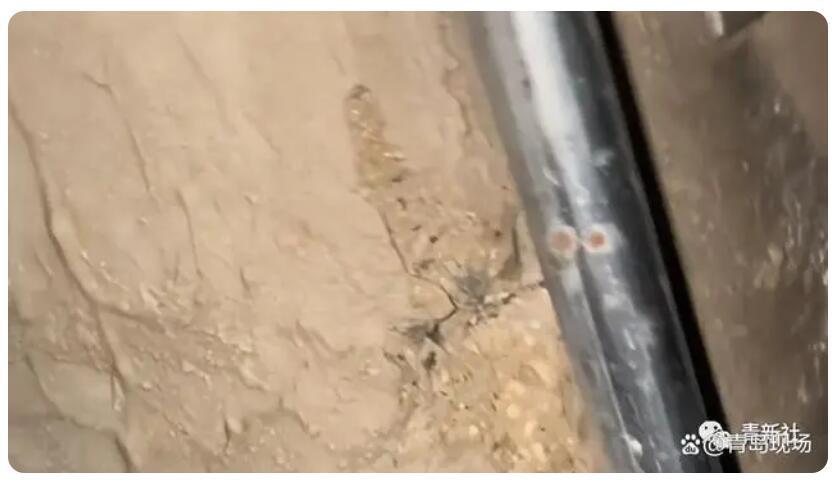在生活中,很多人都不知道iphone控制电脑_iPhone与电脑同步操作流程是什么意思,其实他的意思是非常简单的,下面就是小编搜索到的iphone控制电脑_iPhone与电脑同步操作流程相关的一些知识,我们一起来学习下吧!
iphone控制电脑(IPhone和电脑同步操作流程)
iPhone连接电脑后,照片、文件、日历等内容都可以同步到我们的电脑上。这个操作有两种情况。一种是将iPhone连接到苹果的Mac,另一种是连接到Windows的PC,也就是微软的电脑。当然,前提是在苹果的网站上下载安装iTunes软件。
 (资料图片仅供参考)
(资料图片仅供参考)
一、苹果的电脑:Mac
使用USB电缆连接iPhone和电脑。
在Mac上的“访问”边栏中,选择您的iPhone并登录。[注意]要与Visitor同步内容,您需要使用macOS Catalina。如果您运行的是早期版本的macOS,请使用iTunes与Mac同步。
在窗口顶部,点按您想要同步的内容类型(例如,影片或书籍)。
选择“将[内容类型]同步到[设备名称]”。默认情况下,内容类型的所有项目都是同步的,但您可以选择同步单个项目,如选定的音乐、电影、图书或日历。
对要同步的每个内容类型重复步骤3和4,然后单击“应用”。
这样,每次连接都会将Mac与iPhone同步。
若要查看或更改同步选项,请在访问者边栏中选择您的iPhone,然后选取窗口顶部的选项。
在断开iPhone Mac连接之前,请点按访问者边栏中的推出按钮。
二、微软的电脑:Windows PC
使用USB电缆连接iPhone和电脑。
之一次连接时,电脑右下角会弹出提示。您可以自动安装插件。当插件自动下载失败时,需要去苹果官网下载插件并安装。
通过您的Apple帐户登录到PC上的iTunes,然后点按iTunes窗口左上角附近的iPhone按钮。
在左侧边栏中选择要同步的内容类型(例如,“电影”或“书籍”)。
选择“同步”以打开此项目类型的同步。默认情况下,内容类型的所有项目都是同步的,但您可以选择同步单个项目,如选定的音乐、电影、图书或日历。
对要包含在iPhone中的每种内容类型重复步骤3和4,然后点按“应用”。
硬件要求:
带USB端口的Mac,运行OS X 10.9或更高版本
带USB端口的PC,运行Windows 7或更高版本
关键词: