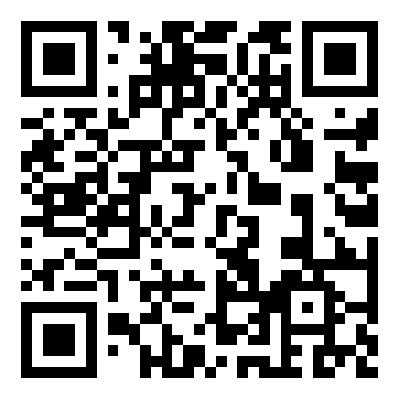对于手机控朋友来说,最近流行的GMD手势控制相信都不会陌生,如今不管是苹果iPad还是安卓手机均能够实用上GMD手势控制功能。就像如今触摸屏超级本流行一样,安卓设备或者苹果iPad设备通过安装GMD手势操作软件后,均可以实现使用手势来控制手机,非常有个性,如果你还不知道GMD手势控制怎么用的话,不妨跟着小编的指导一起来学下下吧。
之前iPad设备上的手势控制可以说是iPad的神器,不仅仅可以解放Home键,同时操作起来也相当有意思,可以实现程序管理后台的调出,回到主页以及程序间的切换,使用起来比较方便,大部分iPad用户在适应了手势操作后,基本操作也都改用了手势,而安卓用户还只能用虚拟键吗?答案当时是否定的,只要你有一款已经root的安卓设备,你就可以享受比iPad还丰富的手势操作。
如果您手机还没有Root那么请先ROOT下手机,如今安卓手机ROOT非常简单,很多手机工具均支持一键ROOT,比如卓大师、豌豆荚、360手机助手等等,还没有ROOT的朋友赶紧去试试,也可以看看教程:卓大师Root怎么用 卓大师一键ROOT图文教程。
这就是GMD手势操作软件,这款软件在Google Play上开始发飙,现在有着相当高的人气,同时也有汉化团队将这款本不支持中文的软件进行了汉化,但繁杂的设置选项一看就让人头疼,今天笔者就借这个机会向大家介绍一下这个功能相当强大的GMD手势操作指南。
预设手势
GMD手势操作整款软件的设计比较简单,同时软件已经为大家预设好了几个手势,分别为平板电脑以及手机而设计,平板电脑预设的手势类似iPad,以多根手指为基础,包括了四根手指合拢的回主页,三根手指上推调出最近程序列表,四根手指横向滑动来切换上一个下一个程序,四根手指双击在两个程序间切换等等,不过这些手势对于手机用户来说还是太难操作了,原因就是手机的屏幕过小。
GMD手势控制平板电脑预设手势
将预设手势切换至手机模式就不会出现像平板模式那么多的多点触摸操作了,操作全部是单手,不过相应的操作步骤也会因此增加,同时操作有手指操作区域的限制,部分区域在屏幕上方,这造成的问题就是有时需要换手,有时需要双手操作,特别是对于手机屏幕较大的朋友来说,操作算不上方便。
GMD手势控制手机预设手势
每一个预设手势都有单独的启动开关,也就是说你可以只启动几个你平时最常用的手势,同时还有一个选项是键盘在屏幕上时停用手势,也就是说在启动输入法机型输入时,手势操作是不工作的,这样可以大大的降低操作中的失误。
预设手势对于平板电脑用户来说设计得较为体贴,主要原因也是因为有iPad作为参考,用户不仅仅熟悉这些手势,同时应用起来也比较简单,而预设的手机手势则相对复杂,虽然复杂肯定可以降低误操作的概率,但却比较影响用户体验,所以我们要做的就是关掉全部预设手势,使用自定义手势。
修正屏幕设定
在开始自定义手势之前,我们还需要做一个工作,就是按照自己手机的屏幕来制定手势触发的区域,这个选项在GMD手势操作应用的高级中。首先是校准手势操作区域的界边,在这里大家会看到一个分辨率,这个分辨率是手机触摸屏可以识别的分辨率,校准是要尽量的在屏幕右下角移动手势,让代表长款的两个数字分别达到最大,这样手势才能覆盖整个触摸屏。
GMD手势控制边界校准
除此之外需要设定的还有从屏幕边缘触发时的宽度,这个数值直接关系到给手势设置边界后,触发的灵敏度,数值太大的话,灵敏度是够高,但是可能会引发误操作,而数值太小的话可能会出现手势灵敏度过低的问题,通常情况下预设的数值效果还算不错,大家并不需要进行修改。
GMD手势控制调整边界宽度与手势幅度
手势小这个数值与界边宽度的概念类似,也就是说手势滑过多少像素才会被识别而触发手势,对于手机手势来说,这个数值是越大越好,因为最大才有536像素,而这个像素数相比界面最宽的1535来说要小了不少,也就是宽度的1/3多一些,在用户可以承受的范围之内,而数值太小会大大增加误操作的几率。但对于平板电脑来讲,这个数值就不宜太大。
自定义手势
自定义手势可能是我们在手机上使用最多的功能了,也是这款软件最难理解的部分,我们大可以将这几个步骤细分一下:确定手势名字后,设定手势路径、设定触摸点数、最后设定手势的触发区域,最后为手势加入手势所需执行的动作,设定名字这个大家都很明白,就不过多说明了。
GMD手势控制新建自定义手势
设定手势路径一项,并不是从手势路径中进行选择,而是需要自己使用键盘输入,这也是用户最疑惑的一点,目前一共用的上的手势包括了八个方向,张开合拢手指,顺时针逆时针旋转以及按住、触摸集中操作,对应的键盘输入字母分别是:L-左、R-右、U-上、D-下、UL-左上、UR-右上、DL-左下、DR-右下、P-合拢手势、E-张开手势、T-触摸、H-按住、CW-顺时针、CCW-逆时针,复杂手势使用“-”分开。
GMD手势控制新建自定义手势以及手指个数
触摸点数很好理解就是用几个手指做动作,而触发区域就是手势出现的起始区域,也就是说这个手势设定后,在哪个区域开始有反应。操作选项指的就是手势对应执行的操作。
GMD手势控制新建自定义手势区域以及操作选项
举两个例子,比如我要在程序中设定三指合拢是返回桌面手势的话,那么对应的设置就是:手势路径-P、触摸点数-3、触发区域-任何地方、操作-操作-应用管理-主屏幕。设定双指从左边向右滑动为切换上一个程序,对应的设置就是:手势路径-R、触摸点数-2、触发区域-左边界、操作-操作-应用管理-上个应用。
黑名单功能
黑名单功能听起来有些问题,其实这个功能说白了就是排除列表,只不过汉化小组在汉化时汉化的有些直接,用户们可能比较难理解,在黑名单功能中包含了几个大家使用比较方便的功能,暂停手势、忽略触发区域、隐藏状态栏以及不包含到上个/下个应用。其中比较使用的有暂停手势、隐藏状态栏、以及不包含到上一个/下一个应用。
暂停手势黑名单功能
暂停手势指的是有些手势可能和应用中用到的手势发生冲突,那么在这个黑名单中加入的应用就可以不使用手势,比如桌面程序我们就没必要加入任何手势,那么我们就可以在暂停手势黑名单中加入桌面程序。
隐藏状态栏黑名单功能
隐藏状态栏选项对于安卓 4.0以上使用屏幕虚拟键的机型非常有用,部分程序,比如游戏,我们并不想让虚拟键出现,以免影响程序显示面积以及显示比例,那么我们就可以打开这个功能来让程序完全全屏显示。不过程序在全屏显示时没有虚拟键,无法返回桌面或者调出多任务,所以我们要给相应的操作加上相应的手势。以便随时返回桌面。
不包含上一个/下一个应用,这个对于一些应用切换来讲会比较方便,比如我们设定了单指从左边界向右切换到上一个应用,那么使用Chrome浏览器浏览时也会有类似的操作,就会跟切换动作冲突,如果将Chrome加入此类黑名单,那么在Chrome浏览器开启状态下,上一个/下一个程序就无法切换,改为切换上一个/下一个标签。
心得及总结
除了以上介绍的功能外,GMD手势操作还包括了快捷弹出菜单的设置以及显示设置,但相比起以上介绍的手势和黑名单功能,这两大功能都比较直观。对于平板电脑用户来说,应用默认提供的手势非常好用,用户也没必要增加过多自定义手势,当然安卓平板电脑有屏幕虚拟按键,用户可以使用GMD手势完全禁用屏幕虚拟按键,相应操作全部用手势代替。
GMD手势操作其他功能
而对于手机用来说,三指甚至四指的操作在屏幕上使用会非常费劲,所以用户可以多多设定有触发区域的单指或者双指操作来简化手机操作,特别是在隐藏掉屏幕虚拟键的全屏游戏中。但一定不要让手势与应用内操作冲突,如果冲突系统会优先相应GMD的手势操作,对此,我们可以使用黑名单功能屏蔽掉冲突的应用来解决这个问题。
GMD手势操作其他功能
安卓系统拥有较多按键,所以相比iOS来说,手势操作并非必要,但有了手势操作后,我们的很多操作都可以简化,同时GMD手势操作也有着非常漂亮流畅的切换动画,用起来效果丝毫不必iOS上的手势操作差。相信还是会有用户对这款应用感兴趣的,尤其是那些root后不知道该干嘛的安卓平板用户,很值得推荐使用。