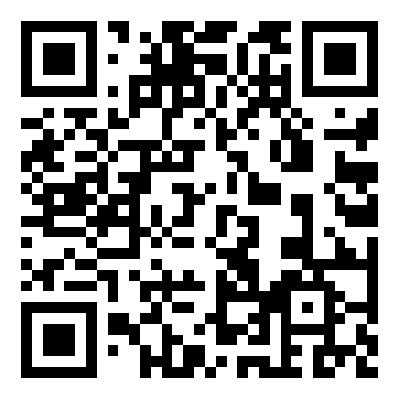自打搭上 Chromium 这根“高枝”,Edge 的市场占有率足足攀升了一大截。而凭借自身强大的开发实力,微软也为这款“亲儿子”增加了很多“小创意”。这其中“集锦”便是一项名气不大,却相当好用的功能。具体能做什么呢?一起来看吧。
1. 资料整理
准备项目时,我们常常需要查阅很多资料,传统的收藏夹只能保存单个网页。而集锦的强大就在于,除了网页链接外,你还可以同时保存图片、文字等其他有用信息,甚至将自己的想法或小组讨论结果一并记录下来。
集锦的建立很简单,只要看到有用的信息,直接将其拖拽到右侧的面板即可完成保存。保存好的内容会以卡片形式存在,你可以复制、排序、删除这些卡片。同时集锦对于卡片数量也没什么限制,只要是和项目有关的,统统可以先放进去,之后再进行整理。
除了直接拖拽外,我们也可以右击面板空白部位建立注释。注释类似于一个小型的文本编辑器,你的想法、小组讨论结果,统统可以写在里面。Edge 允许我们为文本添加项目符号,也可以自行修改面板背景,这样你就可以为不同级别的注释,添加不同的色彩标识了。
2. 协同工作
除了内容整理外,集锦也可以方便地共享给团队的其他成员。在每个集锦项右侧,都有一个隐藏式复选框,鼠标悬停后,即可点击加以选择。除了单选以外,我们也可以通过右上角“…”一键分享所有卡片。集锦支持一键发送到 Word、Excel、OneNote,方便用户编写项目文档。同时也可以点击“全部复制”,将卡片粘贴到电子邮件客户端,与小组同事进行交流。
除了内容本身外,复制好的集锦也会自动附带上原始的网页链接。这对于接收者是件好事,因为除了内容本身外,接收方还可以通过访问原始网页来掌握更多的信息。顺道说一句,集锦并不是单一存在的,它类似于我们日常使用的文件夹,每个项目一个集锦,这样就可以同时管理多个项目了。
3. 稍后再读
除了资料整理外,集锦也可以用于快速收藏。比方说当前已经打开了一组网页,还没来得及观看,就可以通过在标签栏右击并选择“将所有标签页添加到新集锦”,将所有的网页生成一个新集锦。和传统的收藏夹收藏相比,集锦除了拥有收藏夹的全部功能外,还支持自动同步到其他终端,这样我们就可以方便地在其他设备上继续浏览了。
4. 多端同步
除了数据分享外,集锦也支持自动同步。这项功能基于 Edge 的同步机制,能够实时将集锦内容同步给其他的终端。因此你在 PC 端所做的修改,可以随时在手机、平板、Mac 上继续编辑,或者一键打包给其他好友,整个过程无需再点击任何按钮。
写在最后
和传统的第三方扩展相比,Edge 自带的“集锦”除了使用方便外,其多端同步、一键导出功能也拥有着很大优势。特别是和自家的 Microsoft 组件相配合时,在兼容性与方便性方面表现都很出色。简而言之,这是一项功能十分强大的小模块,但苦于 Edge 的光芒太过耀眼,时常被网友们忽视。如果你正好缺少一款网络笔记的话,不妨就来试试它吧!